伝票検索では、入力した検索条件に一致する決済伝票の一覧表示、及び決済の詳細情報の確認を行うことが出来ます。
また、検索した伝票情報を CSV 形式のファイルにダウンロードすることも可能です。
決済管理ツール画面における基本的な操作やボタンの説明を下表に記載します。
| イメージ | 機能名 | 説明 |
|---|---|---|
| 検索ボタン | 画面に入力された検索条件を元に検索を行います。 | |
| クリアボタン | 画面に入力された検索条件を初期値に戻します。 | |
| CSV 出力ボタン | 画面に入力された検索条件を元に検索された結果をCSV ファイルに出力します。 CSV に出力される項目、フォーマットは CSVフォーマットを参照ください。 | |
| 全選択・全削除ボタン | 画面上のチェックボックスのチェックを全選択または全削除します。 | |
| 絞込みボタン | マーチャント ID、サービス ID を検索して、検索条件の入力項目にセットします。 | |
| ページング機能 | ページの切り替えが可能です。「先頭へ」をクリックすると、最初のページへ、 「最後へ」をクリックすると最後のページに移動します。 |
確認したい伝票の検索条件を入力する画面です。画面は各決済共通の基本項目の条件指定欄と、各決済固有の検索条件指定欄(請求先情報欄)に分かれています。
▽【伝票検索】画面(1/2)
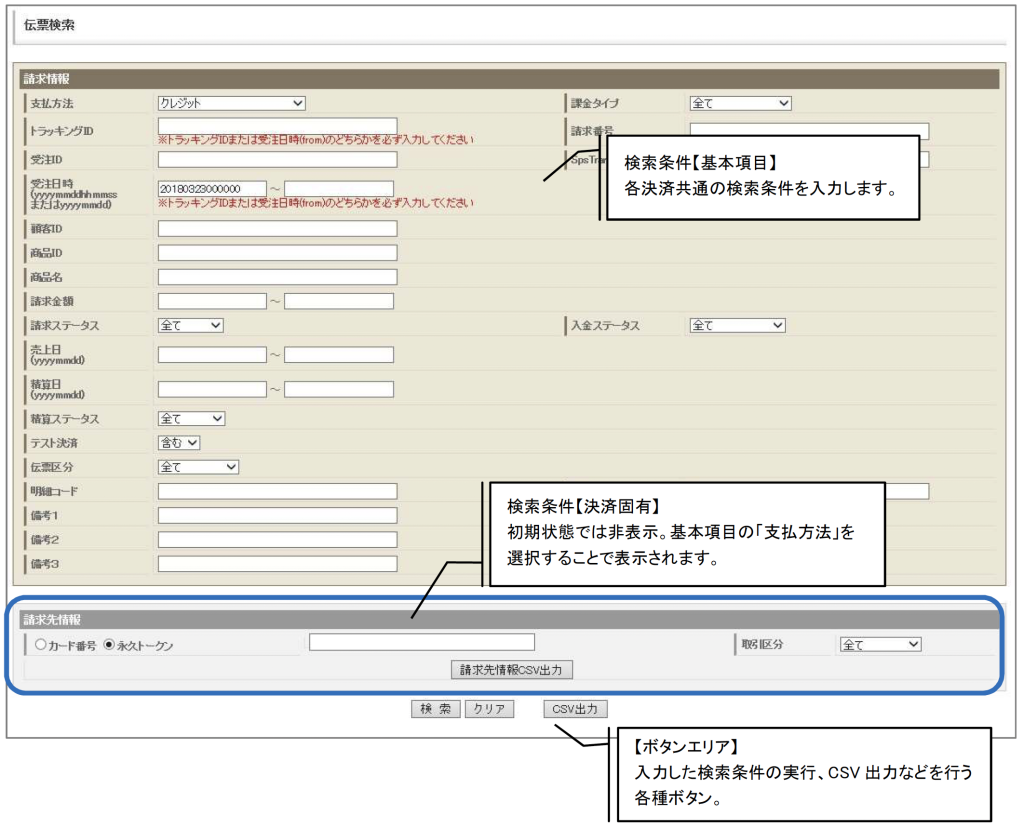
▽【伝票検索】画面(2/2)
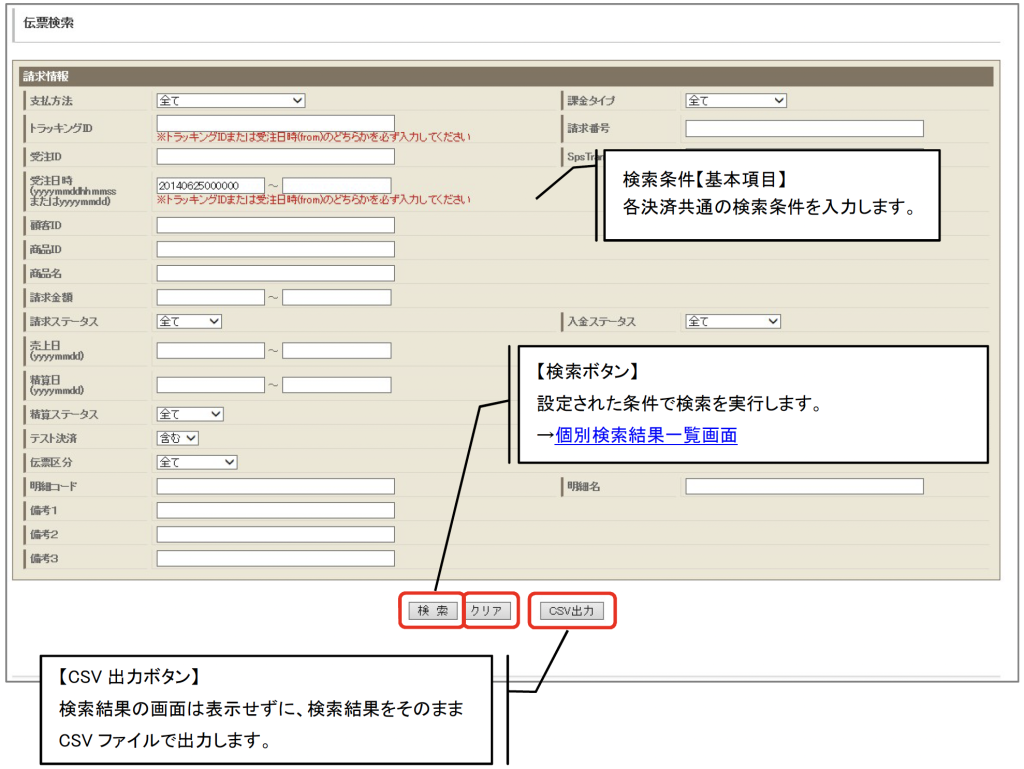
▽【個別検索結果一覧】画面

個別検索結果一覧画面のトラッキング ID リンクをクリックすると、請求情報の詳細を表示します。
請求情報画面は以下のような情報が表示されます。
▽【請求情報 基本情報】画面
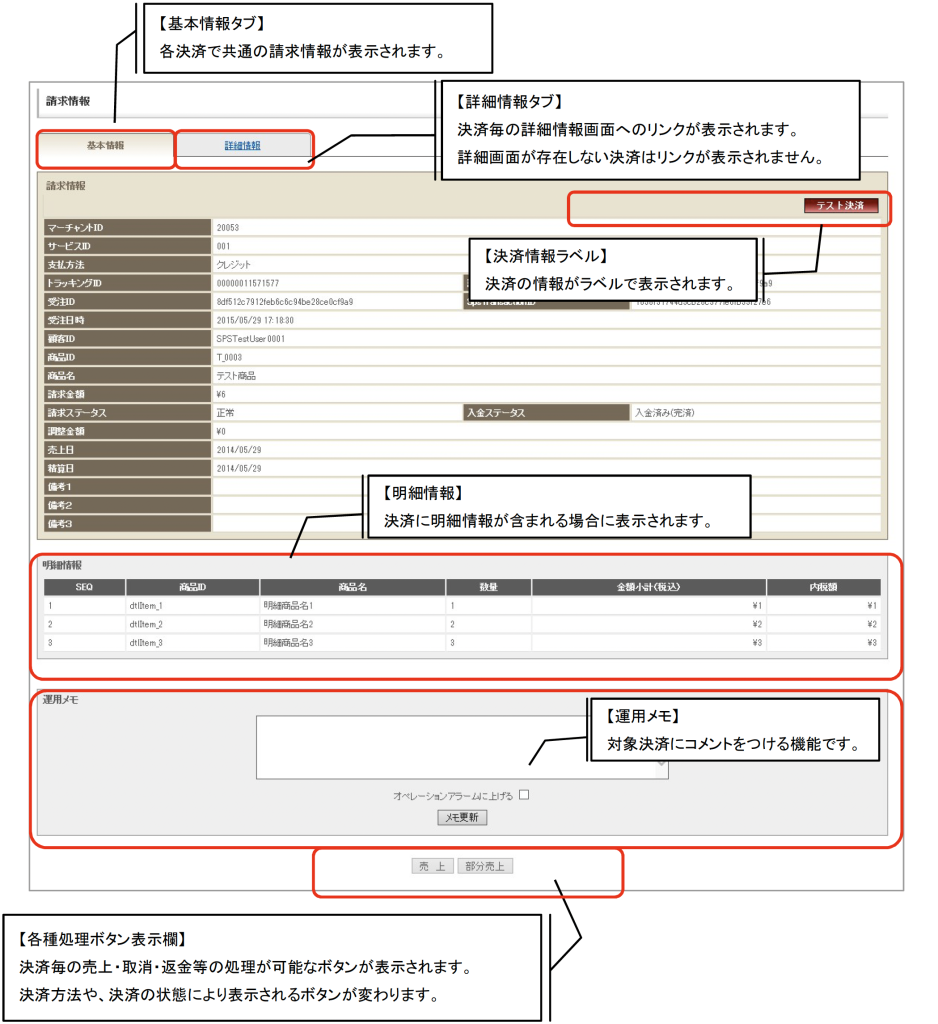
請求情報(基本情報)画面で詳細情報タブを押下した場合、以下の画面が表示されます。
▽【請求情報 詳細情報】画面
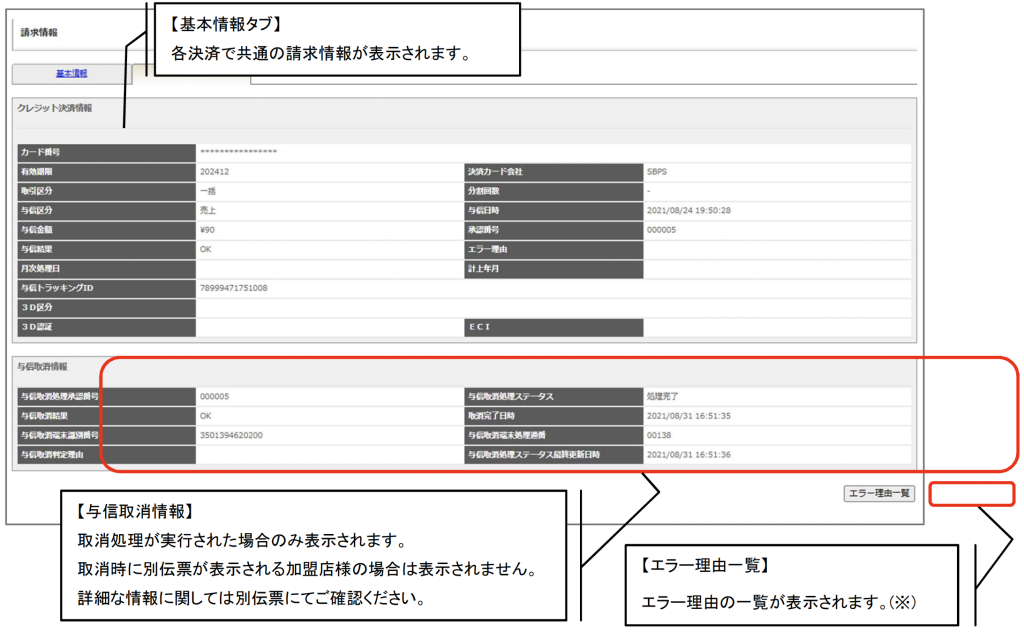
SBPS決済管理ツールの詳細な機能・操作方法等について
| SBPS決済管理ツールの詳細な機能や操作方法等については、以下からマニュアルをダウンロードしてご確認ください。 SBPS決済管理ツール機能マニュアル |
このページは役に立ちましたか?
